Thanks for stopping by. Enjoy my site.
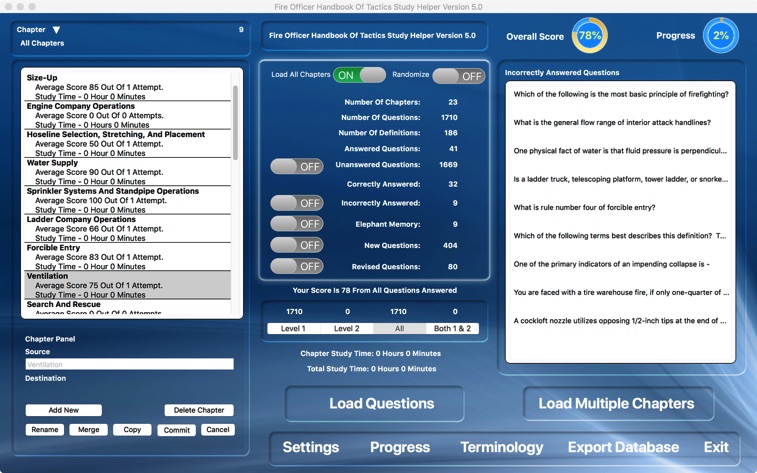
23 Chapters containing 1710 questions and 186 pertinent definitions.
Study one chapter at a time or take the entire test. Randomize the questions if you like. Keeps track of the questions you get wrong, so you can go back and review your incorrect answers. Each incorrectly answered question is shown on the list on the right. Answer a question correctly, and it gets removed from the list.
When you think you know all the answers, load questions saved in Elephant Mode with a click of the switch to make sure you still remember every single question you ever answered incorrectly.
Click a switch and load all the questions you have yet to answer, so you don't have to go over questions you have already answered.
Click a switch and load all the new questions we have added to this edition of the application, or click the switch to display all questions that have been modified since the last edition.
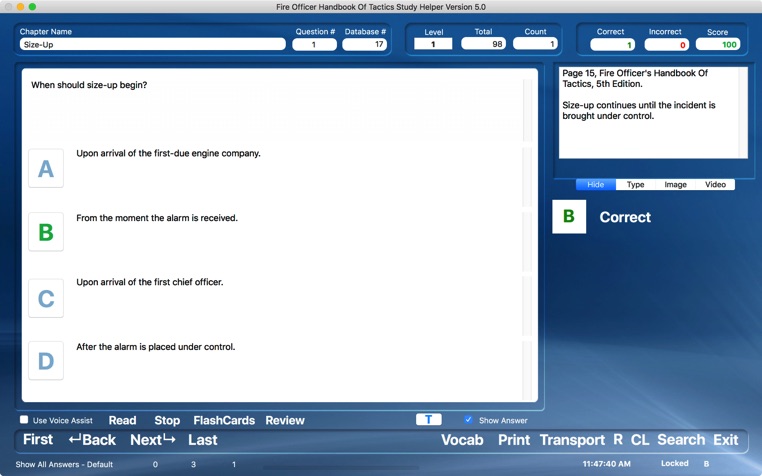
The main testing window displays the question and the four possible answers. Click on a letter to reveal the answer. All incorrect answers are stored by the app. Click on the Notes button and see where we derived the question from the text. Move between questions using the First, Back, Next, and Last buttons. Some questions display a small T button on the screen. Click on the T button, and your computer will read additional information about the question to you.
If you want your computer to read the question out loud to you, click on the Read button. Check the Use Voice Assist Box and your computer will read each question and the four possible answers to you.
If you want to display the correct answer as you move through the questions, check the Show Answer Box.
The top right corner of the window displays your score for the current session.
Want to take the test is FlashCard Mode? Click on the FlashCards button.
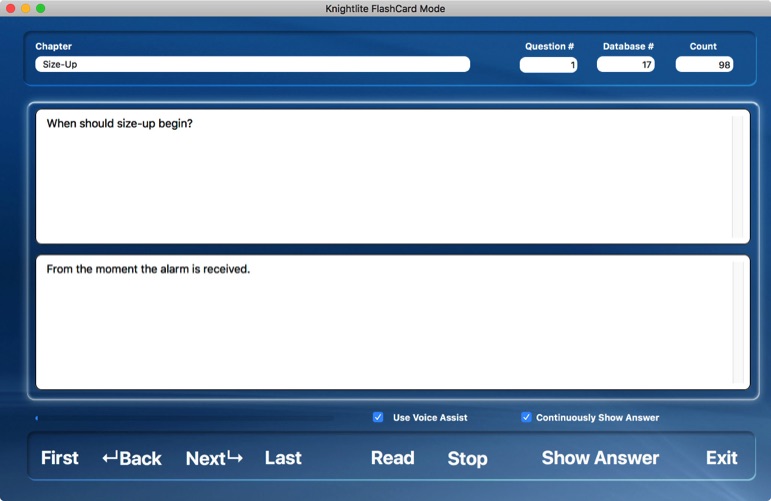
In FlashCard Mode, just the answer is displayed. You try to guess the answer. Use Voice Assist to have your computer read the text out loud to you. For quicker navigation, use the arrow keys on your keyboard.
Right Arrow - Goes to the Next question.
Left Arrow - Goes to the Previous question.
Down Arrow - Displays the correct answer.
Up Arrow - Returns you to the first question..

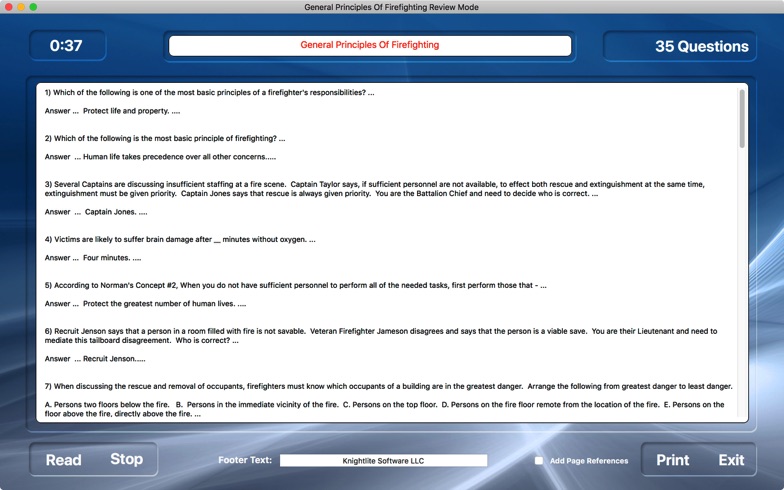
Review Mode allows you to create a study guide in two ways. The first mode displays the question and the correct answer. Click on the Read button, and your computer will read the question out loud to you, read you the right answer, and then move on to the next question. This allows you to study the questions hand-free from your computer while you are doing other tasks around your home.
You can print out this study guide with or without including the page references.
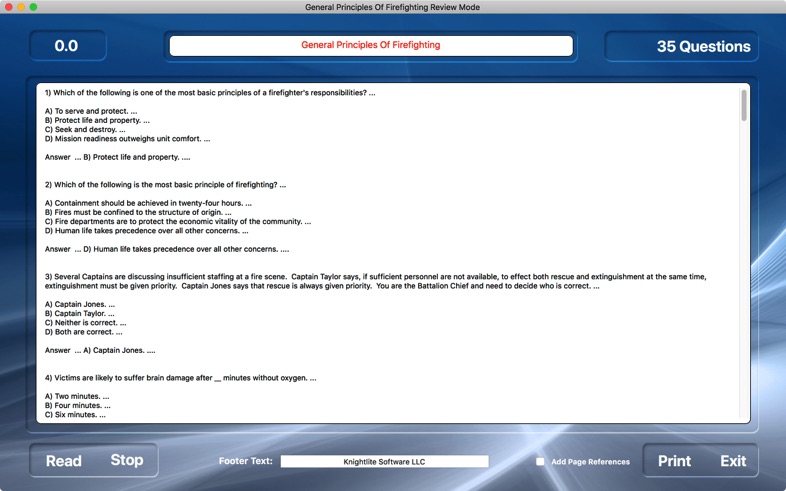
Review Mode II displays the question and all four answers. Click the Read button, and your computer will read out loud the questions and all the potential answers and then read you the correct answer. You can also print out this study guide with or without page references
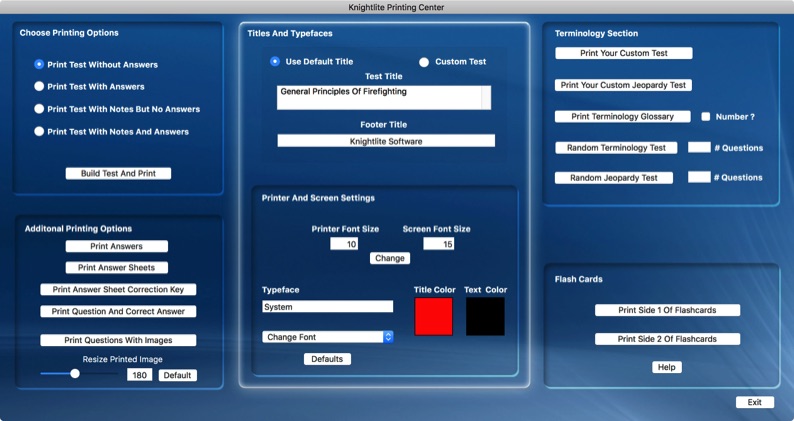
The Code IV user interface allows you to print out the questions in a variety of ways.
Print the test without the answers.
Print the test with the answers.
Print the test with page references notes but no answers.
Print the test with page references and answers.
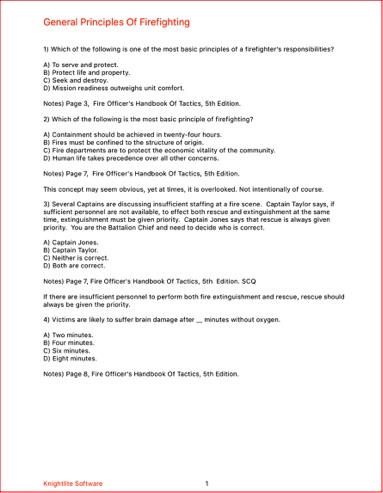
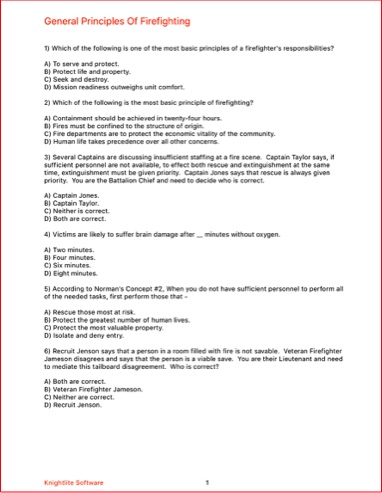
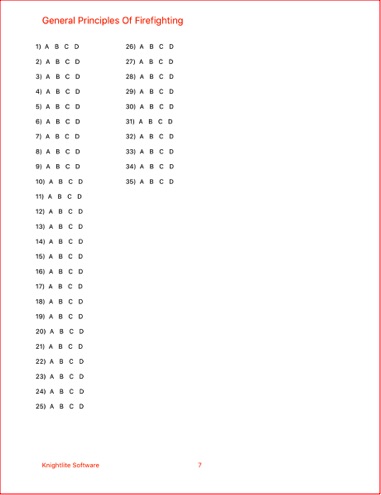
You can even print Answer Sheets and Answer Sheet Correction Keys. The answer sheet correction key looks just like the answer sheet, except, that all the correct answers are indicated by an "X." Punch-out all the Xs and use it as a template to correct tests
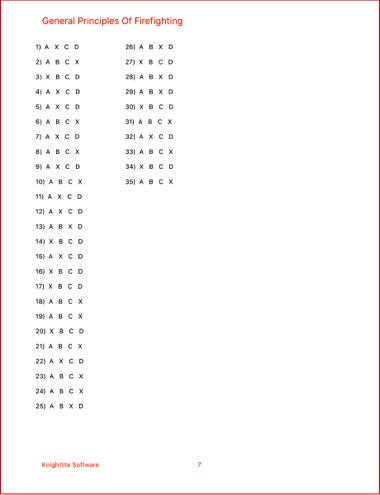
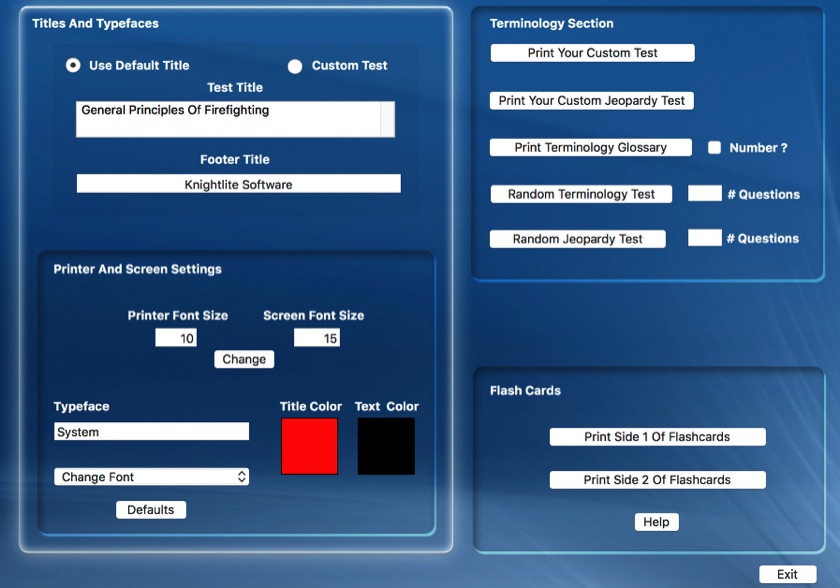
Also, on the print window, you can change your test title and footer text to anything you want. You can also adjust the screen and printer font sizes, typefaces, and colors.
The Code IV interface also lets you print out custom terminology test or Jeopardy-style tests. You can randomize the order in which the definitions are presented. You can print out a terminology glossary as a reference tool.
Knightlite also lets you print your own custom Flashcards.
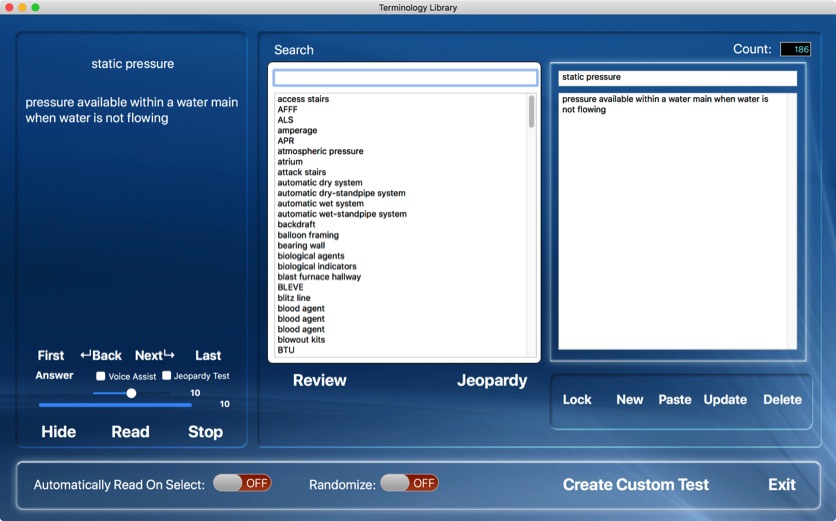
The Terminology window displays all the definitions relevant to the text. In the Search Box, you can quickly lookup definitions. You can unlock the database and add your own definitions or edit the current one. You can create a study session by clicking on the Review button. The computer will read the word out loud to you and then the correct definition and then move on to the next word.
You can randomize the order in which the definitions of the words are read by activating the Randomize switch. You can reverse the order in which the definition is read first, and then you try to guess the word, by activating the Jeopardy switch.
You can also take a timed terminology test in which the computer reads you the word, and you try to think of the definition within 10 seconds.
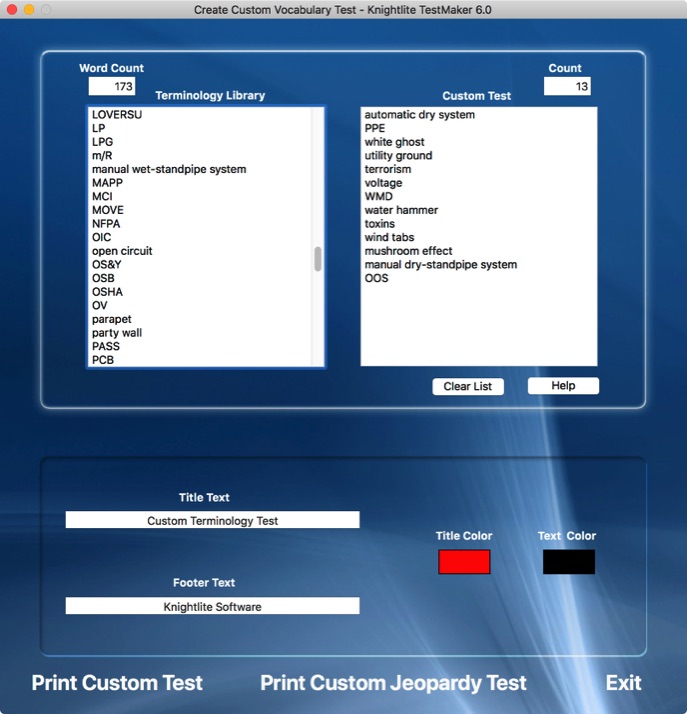
You can create a Custom Terminology Test. Double-click on a word in the box on the left, and it gets added to the box on the right. You can then print out your custom test either normally of Jeopardy style.
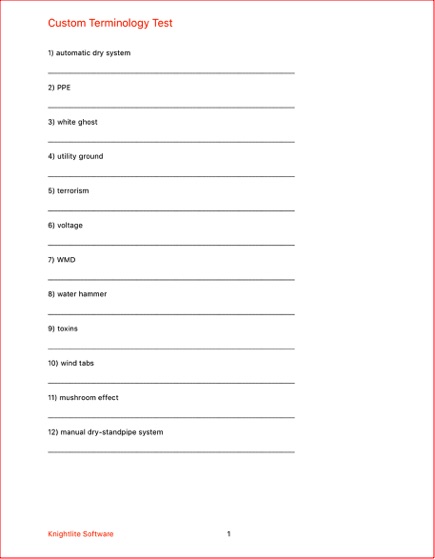
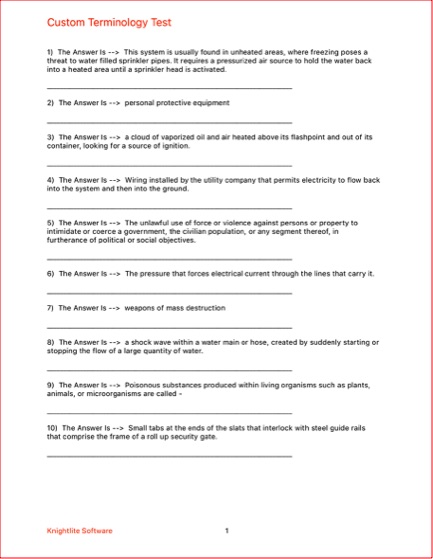
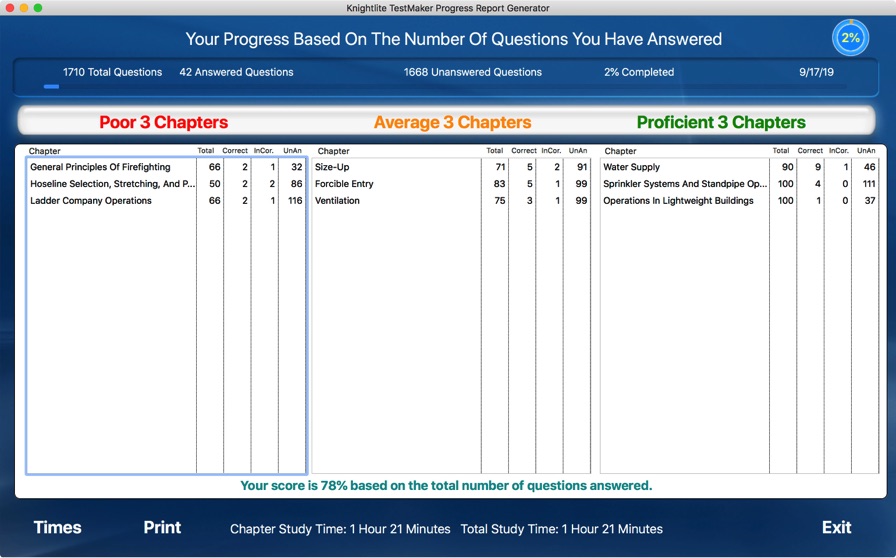
One of the more powerful features of the Code IV user interface is the ability for the user to track their progress as they move through the questions. By clicking on the Progress button, the software will display a list of chapters you are doing poorly in, a list of chapters where your performance is average, and a list of chapters where you are proficient.
It will also display the total number of questions in the app, the number of questions you have answered, the number of questions you still need to answer, and the percentage you have completed. It will also display your overall score based on the number of questions you have answered, and the total time you have spent studying. You can print this out as a report so you can track your progress.
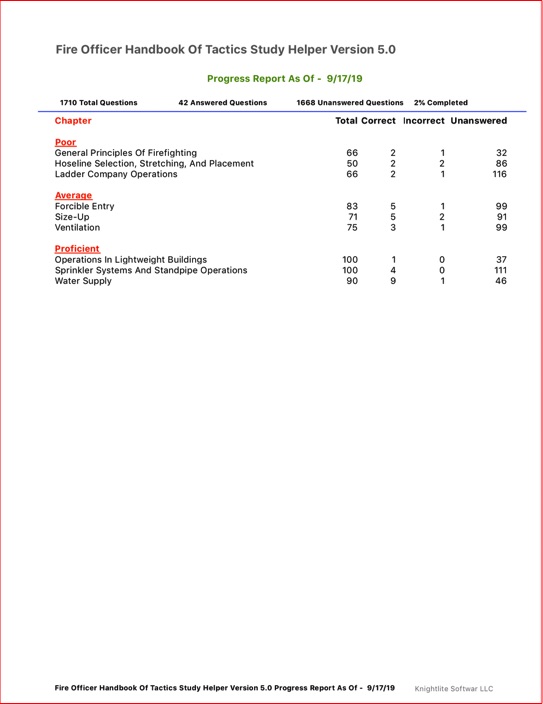
For more detailed information about time-usage, click on the Times button. The application will calculate the total amount of time you have spent studying. It will also recommend how much additional time you should devote to cover the material adequately.
You can also click on each chapter to get information about the amount of time you have spent studying that chapter. It will also recommend how much additional time you should spend. You can also print out a report with this information so you can track your progress.
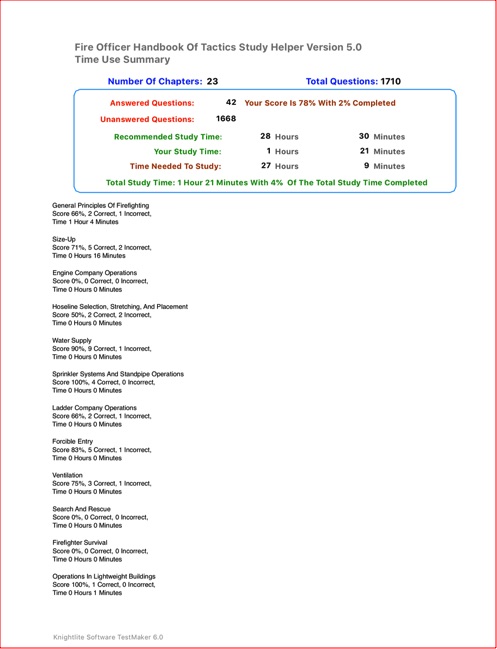
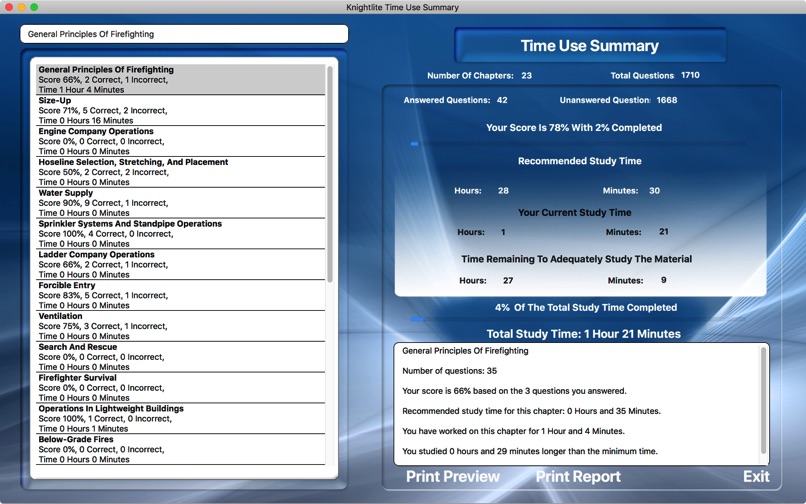
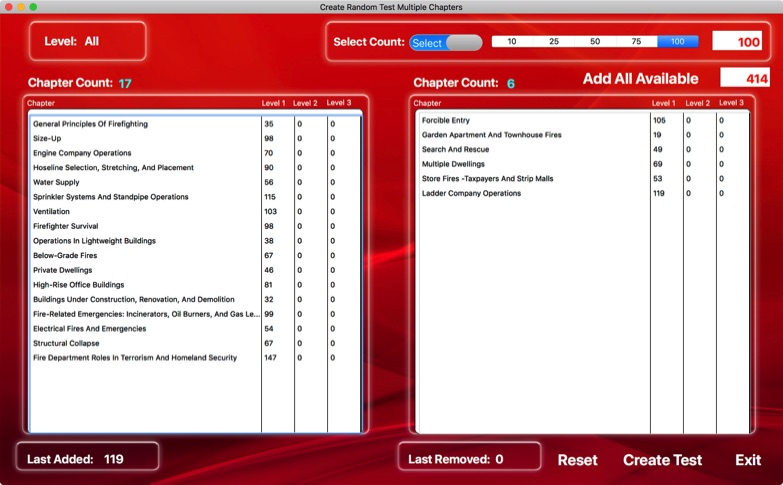
The Code IV user interface lets you create a random test from multiple chapters. Select the chapters in the left list box by double-clicking on them, and add them to the box on the right. Select the number of questions you would like in your test and then click on the Create Test button. A random test will be generated that contains questions from your selected chapters. You can then take the test on-screen or print it out in a variety of ways.